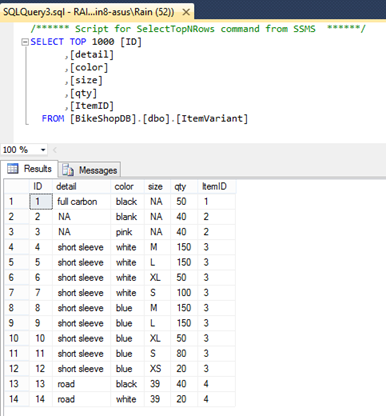Create database in SQL Server
The first thing we need to do is ready brand new database in SQL Server. To create a new database in SQL Server:
- Open the SQL Server Management Studio.

- Login to your SQL Server.

- Right-click on Databases root node in Object Explorer, and select New Database.

- Name the database as BikeShopDB, and press OK to create the database.

Once the database was created, we can then prepare our Visual Paradigm software for model your database.
Configure default database for your project
Visual Paradigm supports database modeling for multiple DBMS. Since each database do have their own data type which may not compatible with other database, it is important to specify the SQL Server as our default database before we start modeling. The data type for SQL Server will available in our ER diagram once we specified it as our default database. To configure the default database in Visual Paradigm:
- Go to Tools > DB > Database Configuration.

- Select MS SQL Server in the database list.

- Select 2008 or higher in Version field (as we are using SQL Server 2014).

-
In this tutorial, we will use the jDTS driver for establish connection with our database. Press the green arrow button next to Driver file field to let VP download the driver for you.

If you wish to use other driver you can then simply select the appropriate driver in the Driver field, and press the ... button to locate your driver file from your local file system. - Fill in the hostname or IP address of the machine which hosting your SQL Server in the Hostname field. And fill in the post number of your SQL Server instance in the Port number field. After that enter BikeShopDB in the Database name field, as well as your name and password for accessing the database.

-
When finish enter the connection details, press Test Connection button to check everything alright.

Now we are ready to start model our database in ERD.
Model your database with ERD
Let's start model our bike store database with ERD.
- Go to Diagram > New to open the New Diagram dialog.

- Enter erd in the search box to locate the Entity Relationship Diagram. Press Next to proceed.

- Name the ERD as BikeShop, and press OK to create the blank ER diagram.

- Select Entity from the diagram toolbar. Then click on the diagram to create an entity. Name it as Item and press Enter to confirm editing.

- Right-click on the Item entity and select New Column from popup menu.

- Enter +ID : int and press Enter to create a primary key column ID with type as int.

- By default a new column will be created and in editing mode upon you confirm the previous column. Now enter name : varchar(255) and price : float(2) for the next 2 columns.

- Press Esc key on keyboard to stop editing of the Item entity.
- Every Item may contains various variations, i.e. a bike jersey will have different size and color. Let's create ItemVariant entity from Item entity with one-to-many-relationship. Move the mouse pointer over the Item entity. Press on One-to-Many Relationship -> Entity and drag it out.

- Release the mouse button and name it as ItemVariant.

-
Right-click on ItemVariant entity and select New Column from popup menu, then enter the following columns.
Column Name Type +ID int detail varchar(255) color varchar(30) size varchar(50) qty int - Repeat the steps above to create the ERD as below.

- Finally we have to store the items purchased on each order. We should relate the Order with ItemVariant instead of Item since the ItemVariant is the entity storing the actual item. As each Order could have multiple ItemVariant, and each ItemVariant could be involved in multiple Order, therefore it should be created as many-to-many relationship. Move the mouse pointer over the Order entity. Press on the Many-to-Many Relationship -> Entity and drag it out, then drop it on ItemVariant

- Now a link entity between Order and ItemVariant is being created. Rename the link entity to OrderLine.

- Right-click on OrderLine and select New Column from popup menu, then enter qty : int.

Now our ERD is ready and we can start define the sample data for our database.
Define sample data
Defining sample data for your ERD will helps you have more understanding about how your database works. The sample data will also being generated into database thus saving your time to prepare the sample in order to trial run your database. To define sample data for your ERD:
- Right-click on the blank area of your ERD and select Show Table Record Editor or View Editor.

- Select the entity Customer in diagram. Now you will see the Table Record Editor showing the columns of the Customer entity.

-
Enter the following details of the customer into Table Record Editor.
ID (PK) firstName lastName email address Phone 1 John Doe [email protected] 1205, river side 12345678 2 Peter Pan [email protected] 306, cox road 87654321 3 Mary Jane [email protected] 52, wolf hill 12358764 - Let's move on to the Order entity. Since the Order must be ordered by someone, we can pick the Customer record when fill in the sample data for Order. Press the ... button in the FK cell in Table Record Editor.

- This will bring up the sample data we defined for Customer. Choose Peter form the list and FK value for Peter fill in for you in the Order record.

-
Repeat the above steps to define the following sample data.
OrderID (PK) datetime CustomerID (FK) 1 2015-06-02 17:30:15 2 2 2015-06-02 18:20:22 1
BrandID (PK) name 1 3R 2 Red Line
CategoryID (PK) name 1 Components 2 Cloths
ItemID (PK) name price CategoryID (FK) BrandID (FK) 1 Handle Bar 799 1 1 2 Head Set 999 1 2 3 Jersey 299 2 1 4 Shpes 1599 2 1
ItemVariantID (PK) detail color size qty ItemID (FK) 1 full carbon black NA 50 1 2 NA black NA 40 2 3 NA pink NA 40 2 4 short sleeve white M 150 3 5 short sleeve white L 150 3 6 short sleeve white XL 50 3 7 short sleeve white S 100 3 8 short sleeve blue M 150 3 9 short sleeve blue L 150 3 10 short sleeve blue XL 50 3 11 short sleeve blue 5 80 3 12 short sleeve blue XS 20 3 13 road black 39 40 4 14 road white 39 20 4
OrderLineOrderID (PK) ItemVariantID(PK) qty 1 1 1 1 4 1 2 13 1 2 9 1 2 3 1
Once everything is ready, we can then move on to generate the database.
Generate database
Now everything is ready, let's generate it into database. To generate database:
- Go to Tools > DB > Generate Database...

- Select Database only in Generate.

- Specify the Output Path if you wish to keep the DDL file for your database.

- In Generate Database field, select Create Database.

- Select Export to database to let Visual Paradigm directly execute the DDL script to your database.

- In Generate Sample Data field, select Yes (With Auto Generated PK).

- Press OK to proceed.

If everything is OK then we will see the progress dialog showing 100% complete.
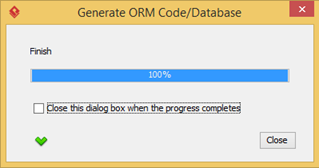
Now let's go to SQL Server Management Studio to review our database.
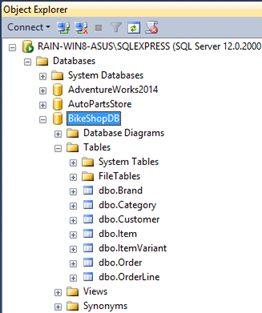
Let's try to see what's inside the ItemVariant table. Right-click on it and choose Select Top 1000 Rows from popup menu.
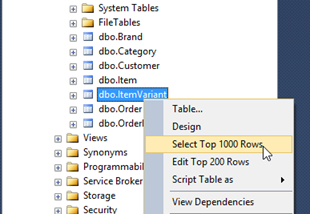
And you can see the sample data are there.