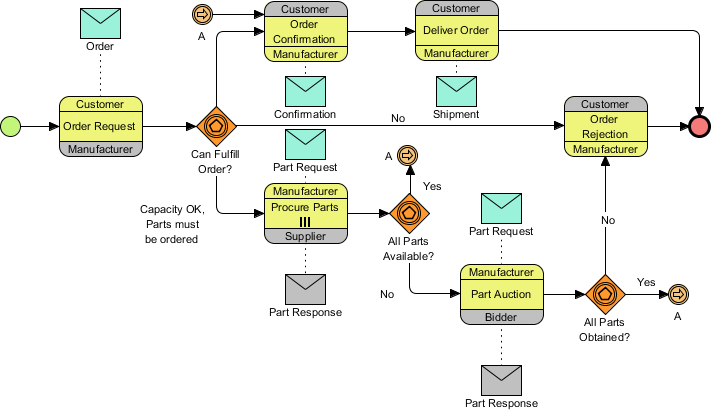Drawing a BPMN 2.0 business process diagram
- Create a new project by selecting Project > New from the application toolbar. In the New Project window, enter Tutorial as project name and click Create Blank Project.
- Let's create a model first. Select View > Project Browser from the application toolbar.

- Open the Model Structure page in Project Browser

- Click on the New Model button on top of the model list on the left hand side.

- Name the model Sales and click OK to confirm.

- We can create pools directly under Sales model without using diagram. Let's try. Right-click on Sales model and select Model Element > New Model Element... from the popup menu.

- You can search the model you would like to create in the New Model Element window. Enter Po in the Model element type text field to search for Pool.

- Enter Customer as Model element name.

- Uncheck Open specification after create and click OK to continue.
- Repeat the steps to create the pool Bidder, Manufacturer and Supplier.
- Right-click on the Sales model and select Sub Diagrams > New Diagram... from the popup menu.

- In the New Diagram window, select Business Process Diagram and click Next. Keep the diagram name as provided and click OK to create the diagram.

- We can now start creating the business process diagram. First, let's create a start event. Select the Start Event tool from the diagram toolbar, and then click on the empty area of the business process diagram.

- Now click on the start event and drag out the Resource Catalog icon.

- Release the mouse button on the blank area of the diagram, and select Choreography Task from Resource Catalog.

- Enter Order Request as the name of the choreogrpahy task and press Enter to confirm.

- Right-click on Order Request and select Open Specification...

- Select Customer pool as Participant 1.

- Select Manufacturer pool as Participant 2.
- Select Customer pool as the Initiating participant.

- Click OK to confirm. Now the task Order Request is done. You can see that the initiating participant is showing in the same color of the task, with the non-initiating participant showing in gray.

- Let's create a message between Customer and Manufacturer. Click on the Order Request task and drag out the Resource Catalog icon.

- Release the mouse button above the choreography task and select Message from Resource Catalog.

- Then, select New Message Flow from "Customer" to "Manufacturer" from the popup menu.

- Enter Order as the name of message and then press Enter to confirm.

- Create an Event-based Exclusive Gateway from Order Request. Again, click on Order Request and then drag out the Resource Catalog icon. Release the mouse button in the empty space of the diagram and select Gateway from Resource Catalog to create a gateway.

- Enter Can Fulfill Order? as the name of gateway and press Enter to confirm. You can insert a line break by pressing Alt + Enter.

- Right-click on the gateway and select Type > Event-Based Exclusive Decision/Merge (XOR).

- Repeat the steps to complete the business process diagram, like this:

- There could be multiple instances of 'procure parts' activity running simultaneously. Let's represent this by setting the loop type of task Procure Parts to Multi-Instance Loop. Right-click on the Procure Parts task and select Open specification... from the popup menu.
- Select Multi-Instance Loop for Loop type combo box.

- Click OK to confirm. Now the Multi-Instance loop marker is shown in the Procure Parts task.

- Let's create messages between Manufacturer and Bidder on the Part Auction task. With the use of Resource Catalog, create a Message from the Part Auction activity. Select New Message Flow from "Manufacturer" to "Bidder" from the popup menu.

- Name the message as Part Request.
- Repeat the step to create another message to Part Auction task. This time, select New Message Flow from "Bidder" to "Manufacturer" during creation. Name the message as Part Response. You can see that the message from Bidder to Manufacturer is in different color since Bidder is non-initiating participant.

- Now the gateway All Parts Available? and All Parts Obtained? in business process diagram only modeled the false situation. What about the true case? Assuming that the flow should flow back to the Order Confirmation task. We don't want to make the diagram too complicated by having too many connector lines. Let's represent the flow with the use of a pair of intermediate events. Click on the All Parts Available? gateway and drag out the Resource Catalog icon. Release the mouse button above the gateway and select Intermediate Event from Resource Catalog. Enter A as name and press Enter.

- Name the connector Yes.
- Right-click on the intermediate event and select Trigger > Link Trigger.
- Repeat the steps to create another link event from All Parts Obtained? gateway.

- Select Link Intermediate Event from the diagram toolbar.

- Click on the left hand side of the Order Confirmation task and name it A. Connect it with the task. Up to now your diagram should look like this:

- Create the other messages. Finally, your business process diagram should look like this: