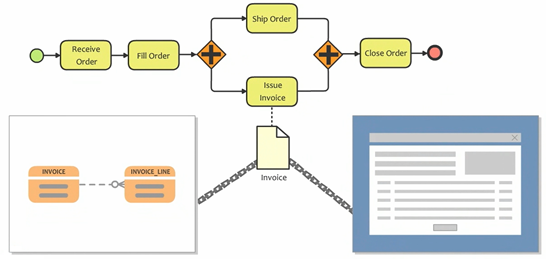
In Visual Paradigm you can add supplementary details to your model elements by creating references to other diagrams or resources. In this tutorial you will learn how to create reference between model elements and diagrams, as well as from model elements to a particular shape in a diagram, or even to another model element.
Adding reference
You can create reference to diagrams; shape in a particular diagram or even to a model element. To create reference:
Diagram reference
- Click on the model element to bring up the resource-centric interface.

- Click on the Reference resource icon at the bottom left corner of the model element.

- Select Add Diagram...

- Select the diagram(s) in the Select Diagram window, and press OK to confirm, then press OK again to close the specification window.

Shape reference
- Same as adding diagram as reference, click on the Reference resource icon.
- Select Add Shape...

- Select the shape(s) in the Select Shape window by expending the diagrams, and press OK to confirm, then press OK again to close the specification window.

Model element reference
- Same as the above, click on the Reference resource icon.
- Select Add Model Element...

-
Select the model element(s) in the Select Model window, and press OK to confirm, then press OK again to close the specification window.

Now the selected diagram(s) are added as reference to the model element you are working on. Besides adding diagram, shape or model element as reference, you can also make reference to external resources such as files or folders from your file system, or URL to external webpages.
Navigation with referenced diagram and elements
You can easily navigate from a model element to its referenced diagram/shape/model element. To navigate to the diagram or elements:
- Click on the Reference resource icon.
-
Select the reference target from the popup menu to jump into it.

If you are referencing to a model element and it does not appear on any diagram, then the specification window of that model element will be opened to display its details.
Navigate back from referenced diagram or element
From the referenced diagram or element, you can use the Referenced by feature to jump back to the source element.
- Click on the Reference resource icon and select Referenced by...

-
Select the element in the Referenced by window, and press Open to jump back to the source element.

For referenced diagrams, you can click the reference icon at the diagram toolbar to go back to the source element.
Reference and model structure
The reference is only a logical relationship which do not affect the structure of your model.
Knowing which model element with reference
Since reference is only a logical relationship and it will not affect model structure, therefore it could be difficult to determine the reference relationship, especially when your model is large. To overcome this problem you can turn on the Model Indicator by selecting View > Model Indicator from the application toolbar. The following diagram shows you how the shape will look like with model indicator visible.
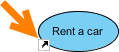
Please note that the resource icon will be shown only if the model element with reference to other elements. Elements being referenced by other will not have the icon showing even if the indicator is turned on.
Publish project to HTML with navigation retained
This kind of navigation is not limited to within the application. You can also have it inside the published HTML website. To publish your project into a HTML website:
- Save your project by selecting Project > Save from the application toolbar.
- Select Tools > Publish Project from the application toolbar.
- Enter the output location for the publisher in the Output directory field, and press OK to start publishing.

- Press OK when publishing is completed. This will launch the browser automatically showing the published content.
- Select the Use Case Diagram Car rental from the list.

- Click on the Reference resource icon on the diagram, and will show up a popup menu for you to jump to the referenced diagram or element.

Watch this Tutorial on YouTube
Here is the video version of this tutorial.


