Moreover, after you have defined many common terms in different projects, if you want to edit the definitions, you need to amend them one by one, project by project. Consequently, the same problems arise. In this tutorial, we will teach you how to solve the problem by simple procedures.
Centralize the glossary term
Let's say if you have two projects that contain the word Patient which possess the same definition as shown in the diagrams below:
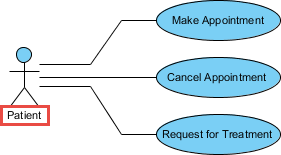
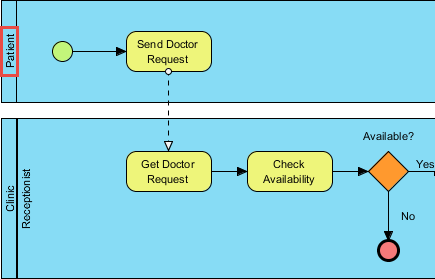
In order to solve the problem, you can centralize the common glossary term, in this case, Patient into a common glossary project. After that, add this glossary project as a referenced project to the above two projects which contain the word Patient respectively. (The detail steps will be shown in later section.)
The benefit of centralizing the common glossary term is to save time because simply adding the common glossary project into all projects that contain the common terms will do. Furthermore, since all projects are referenced to the same common glossary project, it guarantees that the definitions in all projects are completely standardized. In case you want to amend the definition of a term, you can simply edit it in the common glossary project, then the corresponding term in all projects (that you have added this referenced project to) will automatically be updated. This also saves time and avoid missing any of them when you need amend a word. Therefore, centralizing the common glossary term totally solve the problems.
Steps to centralize glossary terms in a common project
- Create a new project with Visual Paradigm. Select Project > New from the application toolbar.
- In the New Project window, enter Common Glossary Terms as project name. Click the Create Blank Project button.

- Select Modeling > Glossary from the application toolbar to open the glossary.

- Create a new term by clicking New Term (Insert) on top of the glossary grid.

- Enter Patient as the of the term and press Enter to confirm.

- Let's give the term a description. Open the description pane by clicking on Show Description on the right hand side of the status bar.

- Select the term Patient and enter a person who is under medical care or treatment in the description pane.

- Select Project > Save from the toolbar to save the project.
- Download the Sample Use Case Diagram.vpp. It is the project that contains the use case diagram shown above.
- Open the downloaded project file in Visual Paradigm. You can open a project by selecting Project > Open... from the application toolbar.
- Select Project > Referenced Project from the toolbar.

- In the Manage Referenced Projects window, click Add and then select the Common Glossary Terms project.

- Click Close.
- Open the only use case diagram in the project. You can see the word Patient is being highlighted and underlined. This is because the word is being found to be a glossary term.

- Move the mouse pointer over the word Patient, press the Ctrl key and click on it.

- You can then read the description of Patient.

- Repeat the same set of steps on the BPD in the project Sample BPMN Business Process Diagram.vpp. You should see the pool name Patient being highlighted. So, with the technique described in this tutorial you can create a central repository of glossary terms, and have the other project referencing it to access the definition of terms.



