What is an As-Is Process?
An As-Is business process is a detailed overview of the current state of a company's process, culture, and capabilities. It outlines how work is currently performed and how information flows through the organization. The purpose of an As-Is business process is to provide a baseline for identifying areas for improvement, optimizing the use of resources, and ultimately increasing efficiency and productivity. By understanding how work is currently being performed, organizations can develop strategies to eliminate bottlenecks, reduce waste, and enhance overall business processes.
What is a To-Be Process?
A To-Be business process outlines how a company's process, culture, and capabilities will appear in the future. It serves as a roadmap for change, identifying where the organization needs to be in order to achieve its goals. The purpose of a To-Be business process is to provide a clear picture of what the future state of the organization will look like, and what steps need to be taken to achieve it. By creating a To-Be business process, organizations can prioritize and focus on the most critical changes necessary to achieve their goals and close the gaps between the current and desired states.
Software tool we'll be using
In this tutorial, we will be using Visual Paradigm to create BPMN-compliant business process diagrams. It provides a robust means to capture the current business process, design enhancement and identify the enhancement between the current and enhanced processes.
Capture the Current Process in As-is Process
We will illustrate the process of an online shop that sells goods. It starts when a sales representative receives a purchase order from a customer and checks the stock level. If the inventory is sufficient to fulfill the order, the sales representative proceeds to pack the items and ship them along with an invoice. However, if there is insufficient stock, the sales representative will inform the customer and suggest modifying the purchase order. This example highlights the importance of monitoring stock levels to ensure that customer orders can be met in a timely and efficient manner.
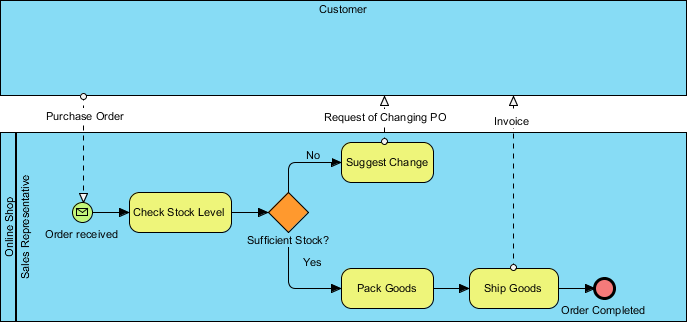
We are not going to walk through how to draw business process diagrams using Business Process Modeling Notation (BPMN) here, as we have another tutorial that covers this. We also include a tutorial video called Introduction to BPMN - Swimlanes here for you as well.
Once the business process of your existing operation has been created, you can then derive the to-be process model by considering and projecting the necessary improvements or changes needed to be made based on the existing to-be process. Walk through the steps in this tutorial to see how things work.
- Download Online-Shopping.vpp. You can also find this file at the bottom of this tutorial.
- Open the downloaded .vpp file in Visual Paradigm. To open a project, select Project > Open from the application toolbar.
- Open the Project Browser by selecting View > Project Browser from the application toolbar.
- Open the Model Structure tab.

- Right-click on project root node in the tree on the left hand side and select Model > As-is Process from the popup menu.

- Right-click As-is Process and select Sub Diagrams > Existing Diagrams... from the popup menu.

-
In the Add Sub Diagram window, select the only business process diagram and click OK.

Now your existing process is being contained under the as-is Process model.
Re-design to Enhance the Current Process in To-be Process
Assuming our business has expanded significantly, and we have acquired a warehouse to manage our growing inventory. As a result, we need to optimize our existing process to make the most of our new resources. Additionally, we will provide an example of how we can depict this improvement by creating a to-be process diagram.
- Open the business process diagram by double clicking on its thumbnail in Project Browser
-
Create a to-be process diagram from the current process diagram. Right-click on any white space in the background of the as-is process diagram and select Utilities > Create To-be Process.
You'll see that a new diagram is created containing the to-be process.
Note: Initially, all model elements are selected in the new diagram. To deselect, click any white space in the background.
- Add a lane to Online Shop. Name it Warehouse. In the Sales Representative lane, select Pack Goods, Ship Goods and Order completed and drag them to the Warehouse lane. Your diagram should look like the one below.

- We are going to insert a task between Sufficient Stock? and Pack Goods. Place your mouse pointer over the Yes flow coming from Sufficient Stock? and then click on the resource button Split with Shape.

- Select Task from the popup menu.

- Name the new task Request Pack Goods. The completed to-be process diagram should look like something like this.

Compare Changes in As-is Process and To-be Process
To compare the differences between two diagrams visually, we can make use of a function called Visual Diff.
- Select Modeling > Visual Diff... from the appliaction toolbar.
- In the Visual Diff window opened, select Transitor for Strategy. For Compare, select Model Element to be the level to compare our diagrams.

-
Check the checkboxes next to Use Working Project. Select As-is Process on the left. Select To-be Process on the right. The comparison will be triggered automatically.

For example, from the list below the diagrams, we know that changes were made to Pack Goods as it says Pack Goods (Modified). If you click on the row, you will see the corresponding changes in purple in the diagrams.
New tasks will be noted as well. Remember (in the enhancement) we have added a new task for the sales representative to request for the warehouse to pack goods? That is also "spotted" in our list.


