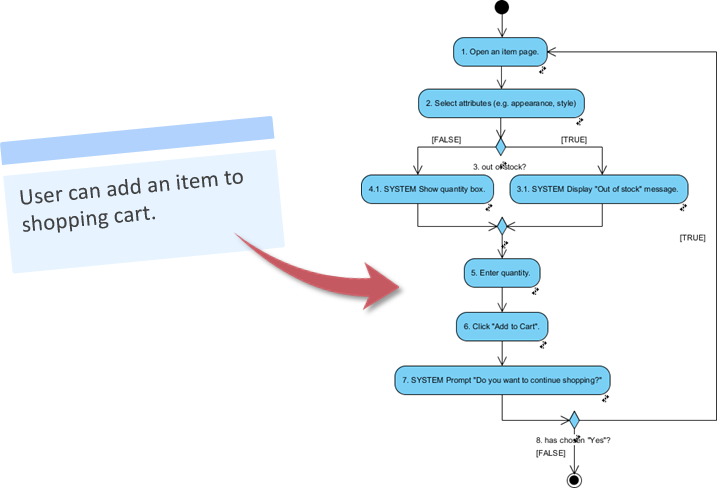
Writing user story scenario
- Create a new project with Visual Paradigm. Select Project > New from the application toolbar.
- In the New Project window, enter Online Shopping as project name. Click the Create Blank Project button.

- Open the User Story page in UeXceler. If you are not currently opening UeXceler, select UeXceler > UeXceler from the application toolbar first, and then open the User Story page.

- Create a general user story. Click on Add a feature that can... and enter User can add an item to shopping cart. as name.

- Double click on the user story to open it.
- Open the Scenario page.

- Enter the steps to accomplish this user story. Click on the first step and enter Open an item page.

- Press Enter and enter step 2: Select attributes (e.g. appearance, style).

- A quantity box will be displayed when the item user selected is still available for purchasing. Let's write an if-then-else for this. Press Enter to go to the third step. Then, press Ctrl-Space to toggle the Statement Control list.

- Select If from the Statement Control list.

- Enter out of stock.

- Let's say the system will display an "out of stock" message in this situation. Press Enter to go into the if condition. Then, press Ctrl-Space again.
- This step is performed by the system. Let's create a System Response. Select System Response from the Statement Control list.

- Enter Display "Out of stock" message..

- A quantity box will be displayed in the 'else' case. Now, press Enter and press Ctrl-Space to toggle the Statement Control list.
- Select Change to Else from the Statement Control list.

- Press Enter.
- Toggle the Statement Control list by pressing Ctrl-Space. Select System Response from the list and enter Show quantity box..

- Press Down to go to end if. Then, press Enter to go to step 5.
- The customer will then enter the quantity of item and add the item to cart. Enter Enter quantity. and Click "Add to Cart". as step 5 and 6, respectively.

- Once the item is added to cart, the system will prompt if the customer want to continue shopping. Press Enter to create a new step. Enter a system response Prompt "Do you want to continue shopping?" as step 7.

- If the customer has chosen "Yes", the system will then reopen the item page. Use the Statement Control list to add an if - has chosen "Yes".

- Press Enter to go into the if condition. Press Ctrl-Space to toggle the Statement Control list. This time, select Jump.

- Click on the tiny arrow button next to step 1 to represent the jumping to step 1.

Generating activity diagram from user story
We have just completed the scenario. Let's generate a UML activity diagram from it. Select Synchronize to Diagram > Synchronize to Activity Diagram from the toolbar.
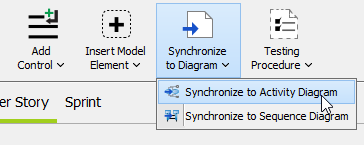
A UML activity diagram is generated from the scenario in a second.

If necessary, press Ctrl-Tab to go back to the user story.


